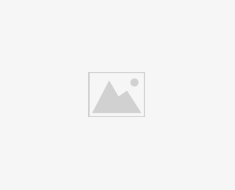Google Chrome es el navegador de búsquedas más usado en el mundo, debido a sus grandes beneficios. Una de estas ventajas, es conseguir la información que quieras. Además, te aporta servicios gratuitos para distintas opciones educativas, de empleo y ocio.
El navegador de Google Chrome puedes personalizarlo como gustes. Es decir, que si deseas cambiar el fondo de pantalla, lograras colocar cualquier imagen que gustes. Y lo mejor, es que no vas a necesitar ningún tipo de extensión de Google para ejecutarlo.
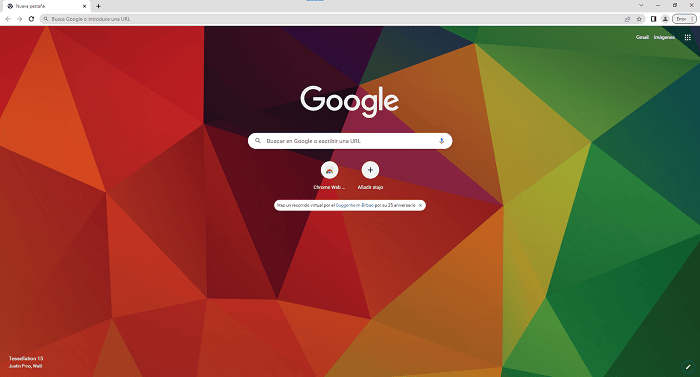
Al abrir una nueva ventana de Google Chrome, aparecerá por defecto una página en blanco con una barra de búsqueda (algo que muchos cibernautas consideran un tanto aburrida). Si eres uno de ellos, aprovecha la explicación a continuación sobre el cambio de imagen del navegador y aprende a personalizar Google Chrome.
Cómo cambiar la imagen de fondo de Google
Como se comentó anteriormente, el cambiar el fondo de Google Chrome es tarea fácil por medio de sus ajustes predeterminados. Sencillamente, como primera ejecución, te fijarás que en la nueva pestaña se encuentra en la parte inferior derecha, un icono con el nombre de «Personalizar».
Como segundo paso, entrarás en el nuevo menú, en el lado izquierdo de la sección se mostrará una serie de fondos creados por Google, los cuales puedes elegir como nuevo fondo de ventana de Chrome.
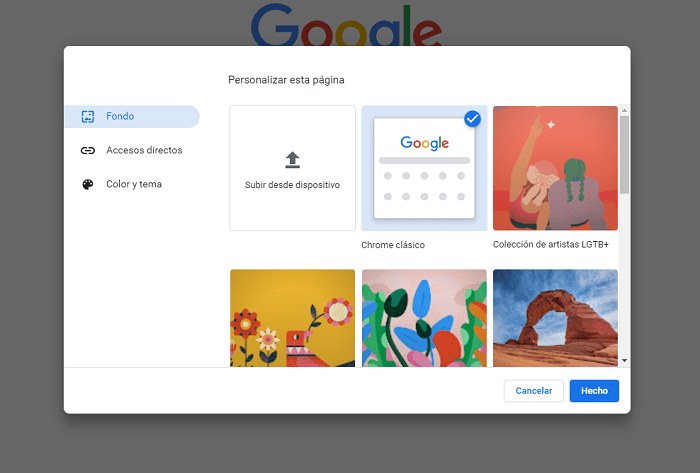
En caso de que no te interese ninguno de ellos, también puedes cambiar el fondo de tu navegador con una imagen personalizada que guardes en tu ordenador. Aquí se explicará el paso a paso:
Al hacer clic en el botón de «Personalizar», como se dijo anteriormente, se abrirá una nueva ventana en el navegador.
La misma ventana te dirá que selecciones un fondo, o que cargues una imagen desde tu ordenador para usarla como fondo. Escogemos la última opción, y se abrirá una ventana emergente del «Explorador de Archivos» en tu computadora. A partir de aquí solo hay que ubicar y seleccionar la imagen se quiera poner de fondo y subirla a Google Chrome. Haz clic en «Listo» y finalizará el cambio de fondo.
Al culminar todos estos pasos, cuando reinicies tu navegador, se mostrará la imagen como fondo de pantalla. No obstante, tendrás la oportunidad de repetir este proceso indefinidamente, gracias a la configuración de Personalizar.
Cómo cambiar el fondo de pantalla de Google en Windows 10
Cambiar el fondo de pantalla de Google desde un Windows 10 es exactamente el mismo proceso que el que explicamos más arriba.
Cómo poner el fondo de Google en blanco
Las personas poseen preferencias o gustos distintos, por lo mismo, si no te gusta un fondo de Google Chrome con imágenes o fondos coloridos, puedes mantener el navegador con un fondo de pantalla en blanco, siendo una opción sutilmente sofisticada. Así que, no lo dudes y aprende con este procedimiento.
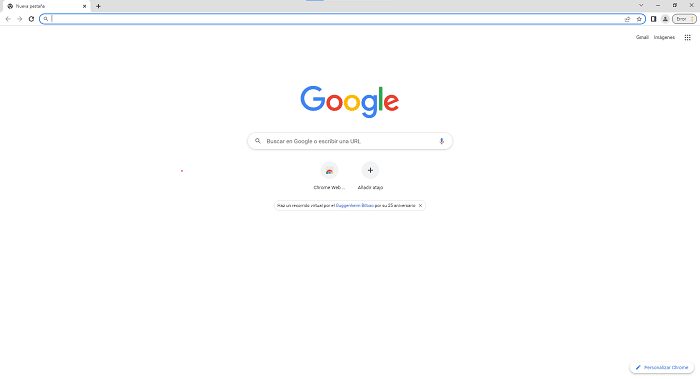
En primer lugar, deberás abrir una nueva pestaña en Google Chrome. Eso sí, verifica que no dispongas de una extensión que modifique la página, ya que interrumpirá con la configuración que harás a continuación.
Seguidamente, en la parte inferior derecha, haremos clic sobre el botón con el dibujo de un «Lápiz» o «Plumero» para personalizar el fondo de Chrome. De ahí, se desplegará un menú, mencionando si deseas cambiar el fondo con una imagen o con temas predeterminados, al igual que se mostrará una opción, llamado «Color y Tema«, que pulsaremos.
En este menú se mostrarán varias miniaturas con una vista previa de todos los colores cálidos y oscuros disponibles. Para este caso elegiremos un fondo de color blanco. Finalmente, reiniciamos el navegador y se cambiará automáticamente el aspecto.
Estas son las opciones de personalización de Google Chrome
En este apartado comprenderás que los cambios de fondo de pantalla de Google Chrome en Windows 10 tienen varias opciones de personalización.
- Existe una alternativa de cambio de fondo en base de un Color Sólido. Esta opción permite personalizar tu fondo con colores predeterminados, o también crear paletas paletas de colores según las tonalidades que gustes.
- También, está la opción más usada para la personalización de Google Chrome, la cual es agregar una Imagen como fondo de pantalla. Las imágenes podrán ser proporcionadas por el mismo navegador o buscadas en otras fuentes.
- Puedes convertir tu fondo de pantalla en una Presentación, donde en el fondo de pantalla se vean varias secuencias de imágenes favoritas. Selecciona un set de imágenes guardadas, no importa qué formato de imagen, ya sea JPEG o PNG. Estos serán totalmente compatibles con Windows.
Evidentemente, muchos pasos se repiten sin importar qué estilos quieras en tu propia ventana de Google Chrome. Lo importante es que diseñes o crees un ambiente creativo o dinámico en tu buscador favorito.
Te puede interesar:
10 cosas curiosas que puedes hacer con Google
8 cosas que puedes hacer con Google Drive