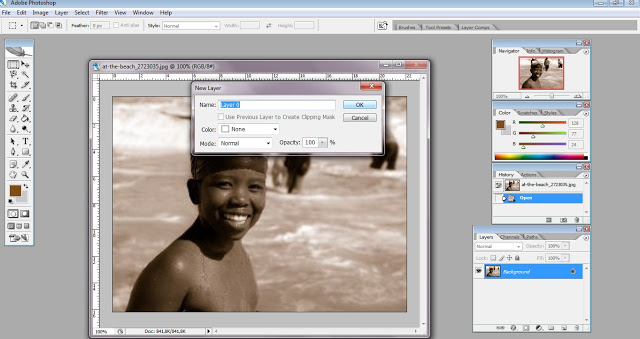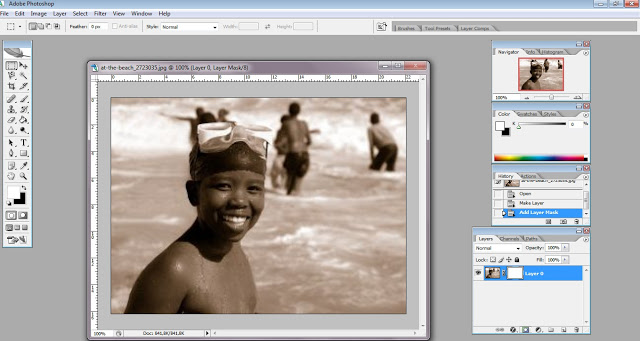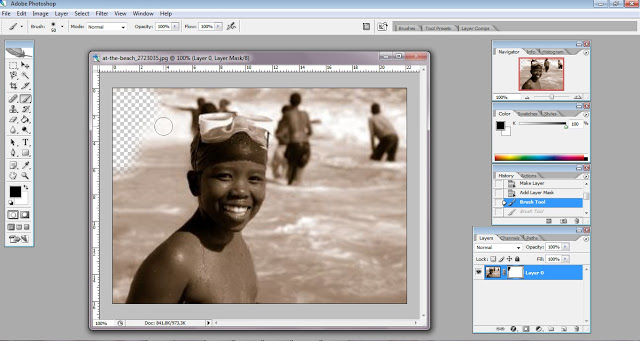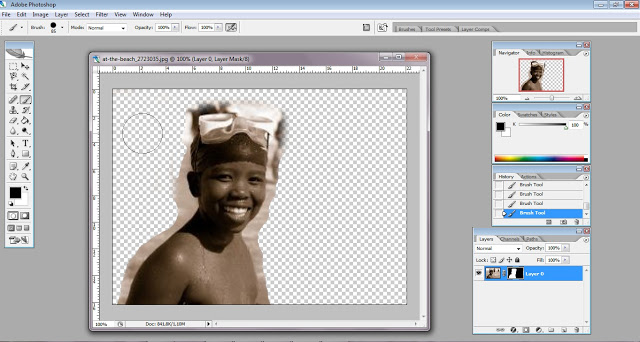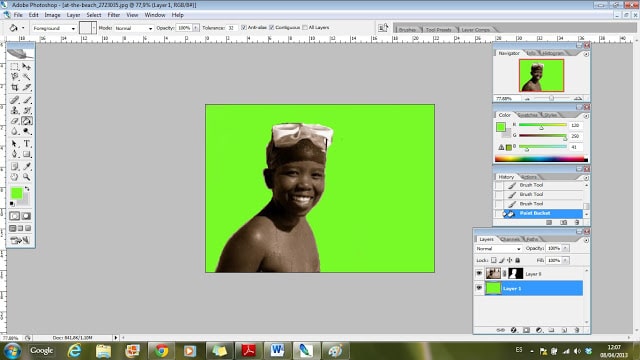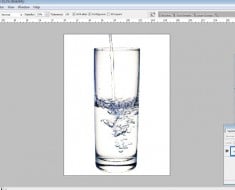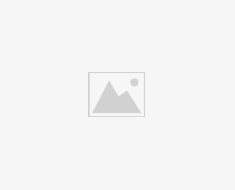Primero abrimos la imagen y seguidamente convertimos la imagen en una capa y nos vamos al botón debajo de las capas que parece un recuadro con un círculo dentro y creamos una máscara de capa.
Crear capa
Máscara de capa
Las máscaras de capa sirven para hacer selecciones sin perjudicar a la imagen original, por si acaso cometemos algún error, poder volver atrás y no tener que comenzar de nuevo, es muy importante saber dónde estamos haciendo la selección o borrando.
Vemos en la capa dos recuadros, hay que trabajar en el blanco, y sabemos que estamos allí porque estará seleccionado con un cuadro. Ahora seleccionamos un pincel básico, siempre de color negro y pintamos la parte que no queramos que se vea (hay que recordar que estamos pintando en la máscara de capa adecuada).
Según nos vayamos acercando a la parte de la imagen que queramos conservar debemos ir cambiando el tamaño de los pinceles, acercarnos con el zoom y ajustarnos lo mejor posible.
Una vez acabamos la selección creamos una nueva capa y la colocamos bajo la primera de tal forma que lo que hagamos no se superponga a la imagen.
Seleccionamos en la nueva capa un color, le damos al retroceso para rellenar y se hace una selección perfecta.
Si queremos recuperar alguna parte de la imagen, cogemos el pincel en color blanco y pintamos encima, veremos cómo recuperamos la imagen antigua.
La máscara de capa también sirve para combinarla con los ajustes de capa que se encuentran bajo el recuadro de capas.
Primero hacemos una selección de la imagen. Y nos vamos al círculo (mitad negro/mitad blanco) mapa de relleno ajustes, y le damos a un filtro de foto, como comprobamos los cambios se realizan en la máscara de capa sin estropear la imagen.
Con los colores podemos aumentar el filtro o dejarlo como en la primera selección.
El siguiente paso es colocar una imagen de fondo para realizar un montaje. Creamos una capa nueva y pegamos la foto de fondo que queramos, y la ajustamos (Ctrl+T).