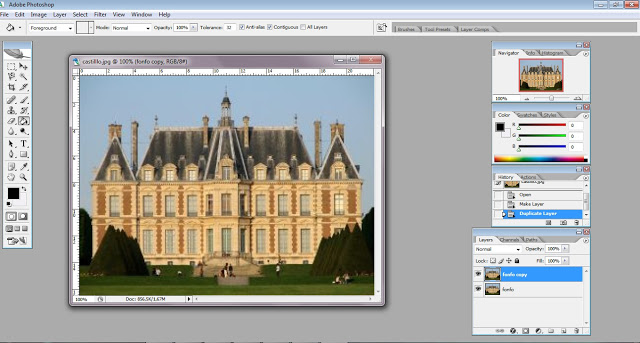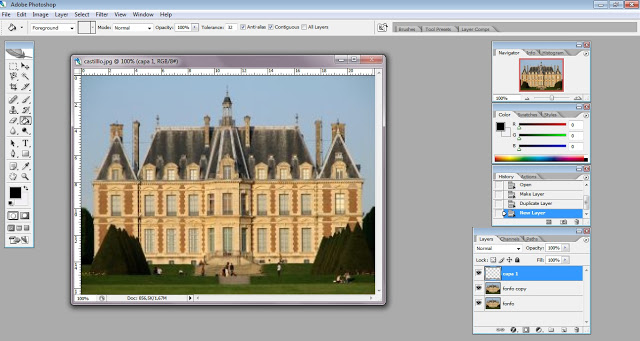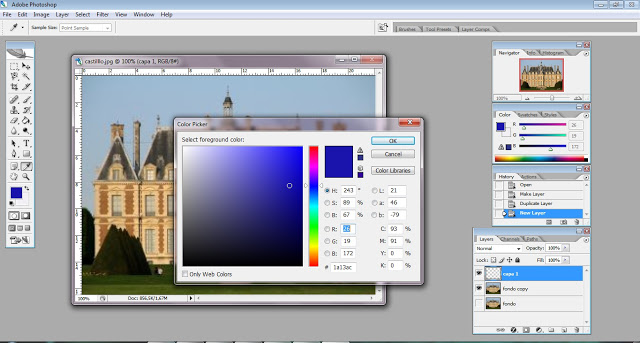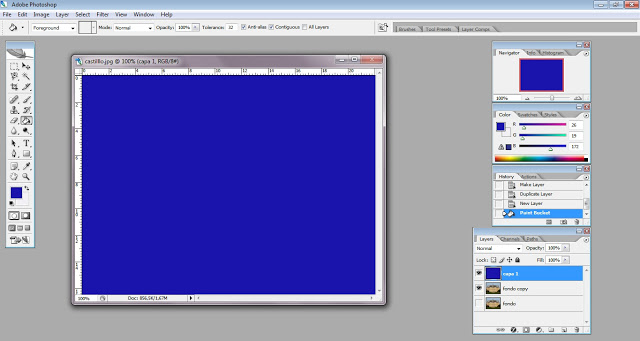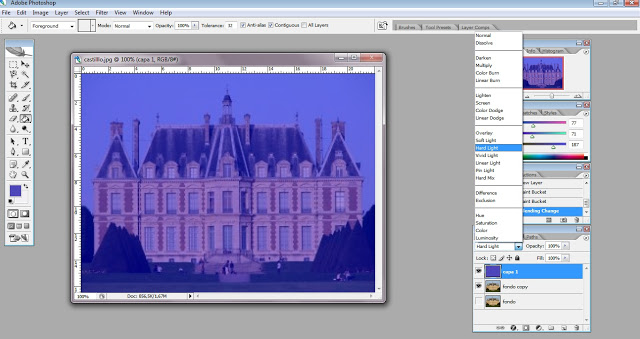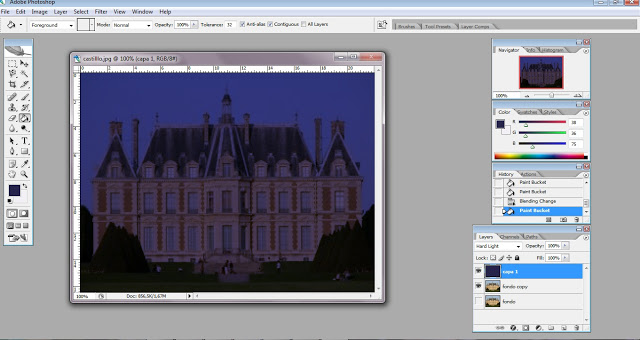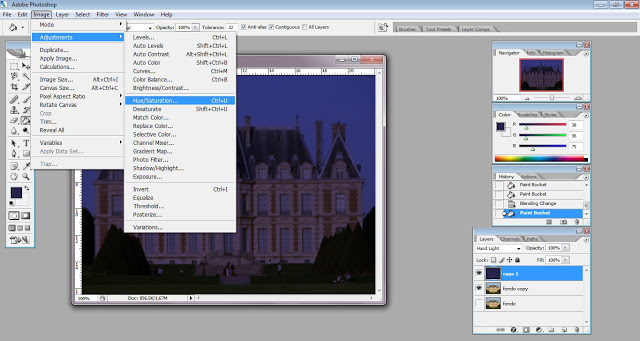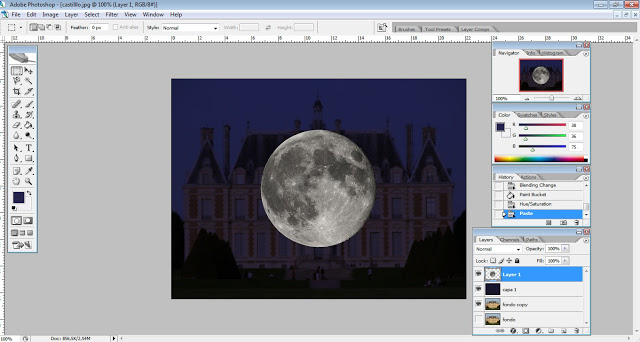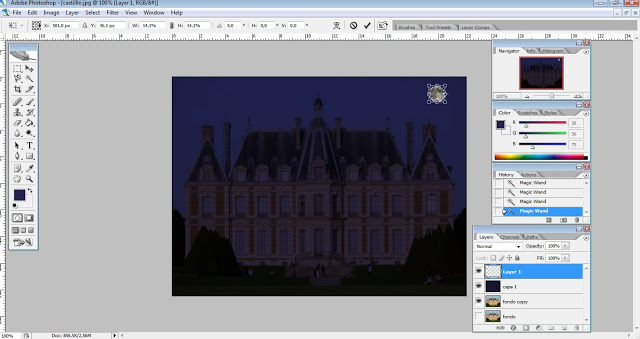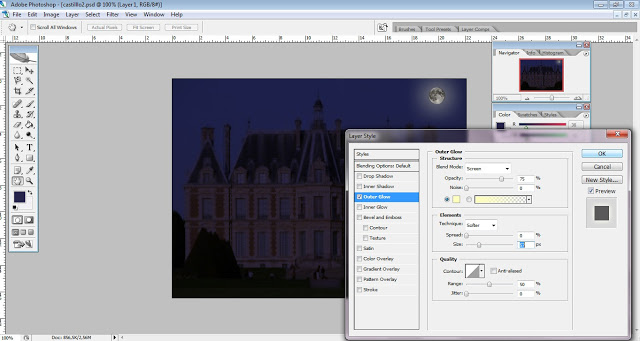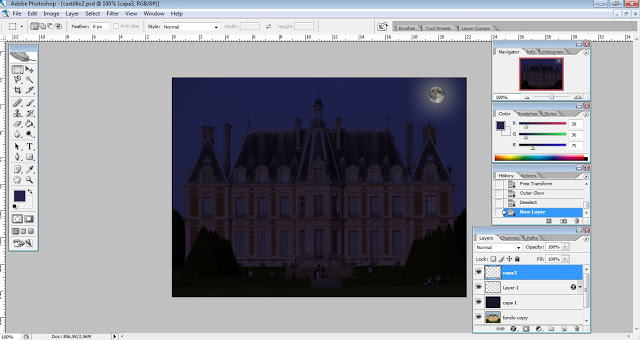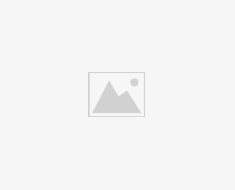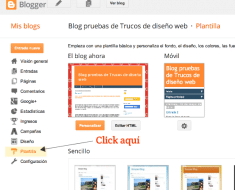Primero abrimos la imagen de un paisaje y arrastramos la capa del fondo al símbolo de bajo (crear para nueva) para hacer una copia exacta de la capa.
Seguidamente creamos una capa nueva y ocultamos la capa de fondo.
Seleccionamos la capa 1 y el bote de pintura. Cambiamos el color a un azul oscuro lo más realista posible.
Y pintamos todo.
Nos vamos a la pestaña de las capas dónde pone normal y seleccionamos luz fuerte o si está en inglés como en este caso, hard ligth.
En ese momento podemos volver a coger el bote de pintura y modificar el color o el nivel de oscuridad del color azul hasta que quede como nosotros deseamos.
Como vemos aún da la sensación de que es de día, para cambiar esto nos vamos a la pestaña superior imagen-ajustes-tono/saturación.
En la ventana que aparece, bajamos la luminosidad y le damos a “ok”.
Ahora para darle más realismo, anteriormente nos hemos descargado la imagen de una luna, la recortamos para que no tenga fondo y la pegamos en la imagen del fondo.
La hacemos más pequeña con la tecla Ctrl+tecla de mayúsculas y la colocamos donde deseamos.
Una vez colocada la luna le damos en la capa de la luna al botón derecho y seleccionamos “opciones de fusión”, a la izquierda de la pantalla que nos aparece le damos a “Resplandor exterior” y una vez allí en la opción de tamaño vamos ampliando y reduciendo dejándolo como mejor quede.
Para que la luna tenga reflejo tenemos que crear una nueva capa, cogemos la herramienta pincel y seleccionamos el color blanco. El tamaño del pincel debe ser mediano y la transparencia baja, para obtener un efecto de iluminación.
Y con esto terminamos el tutorial de cómo pasar una imagen de día a una de noche.